- Create Fleet
- Add Fleet Owner
- Assigning Franchise(Fleet) Role
- Driver Enrollment
Create Vehicle Fleet
To create a Fleet Account, add the name of the fleet in the fleet list from the super admin panel. Fleet can be added city wise. Fleets > Add Fleet > Add Fleet and City > Add.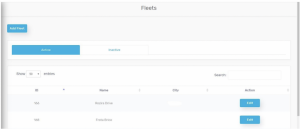
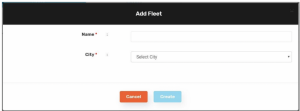
2.Add Fleet Owner
After creating fleet, You need to add manager for that particular fleet from admin Dashboard So now you have created a fleet and created a username and password for that manager *Note: Fleet manager can be created for a particular city only. Cannot be created for all the cities.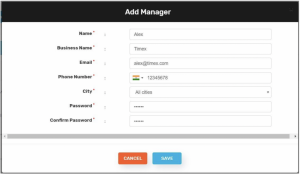
3.Assigning Franchise(Fleet) Role:
After Adding Manager assign role as an Franchise where list of franchise(fleet) names will be available select the Franchise name. Manager setting > select manager > Edit > Select Role (Franchise) > Select Franchise name > Done.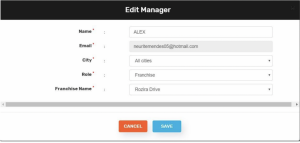
4.Driver Enrolment
Drivers can be onboarded in three ways to the Fleet Registered drivers can converted into Fleet (Franchise) Fleet Owner can Add drivers from his panel Drivers can select Fleet (Franchise) while registering through Application. If a driver is already registered as a normal driver, that driver can be converted to Fleet driver. Go to Active Driver > Select Driver need to shift to Fleet > Double tap on the driver > It will redirect to driver profile > Click on Change Franchise > Select Franchise > Done.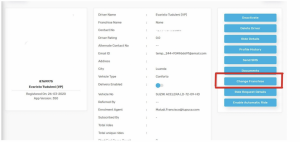
Fleet Owner Guide
Table of Contents ● Tabs accessible ● Driver Enrolment ● Analytics (Reports)1.Tabs accessible
Please Note: Fleet owners can track the details of his set of vehicles and drivers only. ● Dashboard Fleet owner can check the details of the customer, driver and ride details from this dashboard With Dashboard, Admin can view the specific Details related to a Driver, Customer and the Ride.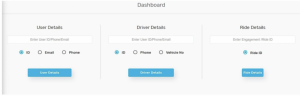
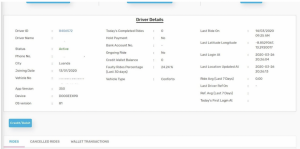 ● Rides
Ongoing rides: Fleet owner can monitor the ongoing rides of his vehicles
Completed rides: Fleet owner can monitor the completed rides of the day
● Map View
Map view gives a Birds Eye view of all the Rides, and the shows live location of all the Active Drivers
● Rides
Ongoing rides: Fleet owner can monitor the ongoing rides of his vehicles
Completed rides: Fleet owner can monitor the completed rides of the day
● Map View
Map view gives a Birds Eye view of all the Rides, and the shows live location of all the Active Drivers
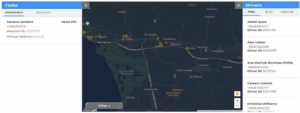
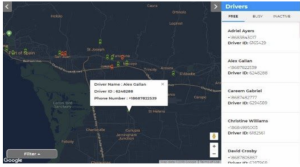 ● Contact Drivers
Contact Drivers is for sending Push Notifications, or SMS, or both to the Drivers.
There are different options to send messages to active drivers, deactivated drivers, free drivers, live
drivers, engaged drivers, offline drivers and custom csv.
To send message to only selected please download the sample csv and fill it with Driver Id you need to
send
To fetch the Driver IDs, go to Analytics > Reports > Driver Details report.
● Drivers
Fleet owner can monitor active drivers, deactivated drivers, leaderboard, driver performance
Ride request details.
● Contact Drivers
Contact Drivers is for sending Push Notifications, or SMS, or both to the Drivers.
There are different options to send messages to active drivers, deactivated drivers, free drivers, live
drivers, engaged drivers, offline drivers and custom csv.
To send message to only selected please download the sample csv and fill it with Driver Id you need to
send
To fetch the Driver IDs, go to Analytics > Reports > Driver Details report.
● Drivers
Fleet owner can monitor active drivers, deactivated drivers, leaderboard, driver performance
Ride request details.
2.Driver Enrolment:
Drivers can be onboarded in three ways to the Fleet Registered drivers can converted into Fleet (Franchise) Fleet Owner can Add drivers from his panel (Active drivers > Add Drivers) Drivers can select Fleet (Franchise) while registering through Application. Drivers already registered on the application can be converted into a fleet driver from the super admin panel(service provider). If the driver self enrolled as an Fleet then The enrolment process will be below mentioned Driver Self Enrolment lets the Fleet owner verify the Driver Documents uploaded from the Driver App. Once the Drivers sign up successfully and upload their documents, they start to appear on the Panel under Driver > Driver Enrolment. Now there can be two cases with the Documents here: I. Not all Documents are uploaded by the Driver. In that case, the record entry of the Driver will start to appear in the “Driver – Not Uploaded Documents” section.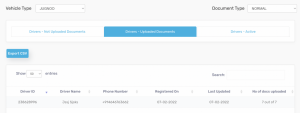 II. All the Documents are uploaded by the Driver. In that case, the record entry of the Driver will start to
appear in the “Driver – Uploaded Documents” section.
II. All the Documents are uploaded by the Driver. In that case, the record entry of the Driver will start to
appear in the “Driver – Uploaded Documents” section.
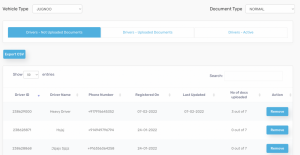 Following are the points to be noted:
Following are the points to be noted:
- For every Driver, the Vehicle Number / License Plate Number needs to be filled out by the Fleet owner.
- Each document can be viewed by the “Eye” icon and the “Upload” icon lets a Fleet owner upload any other side of the Document if required. Upon clicking the Edit icon, the Fleet owner can change the image uploaded by the Driver and replace it if needed.
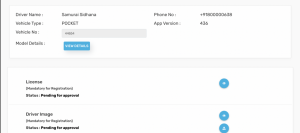
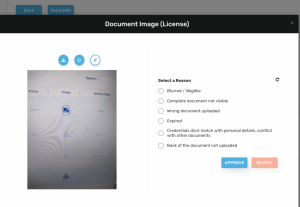
- Once the Document is approved, the status is changed to Approved. And Upon rejection, the Driver will have to upload another document. To notify the same to the Driver, Send SMS can be used to send a text message for the same or maybe for a missing document.
- Each document needs to be Approved in order to make the Driver Active.
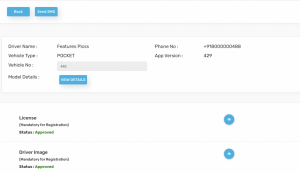
Add Driver To Fleet from panel
Go to Active Driver > click on Add driver > Add details > Done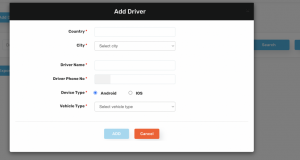

Leave A Comment?