The Map View is a powerful feature that provides a comprehensive, bird’s-eye perspective of all active rides and drivers within the system. This real-time tool is designed to enhance operational efficiency by offering a live display of every active driver’s location.
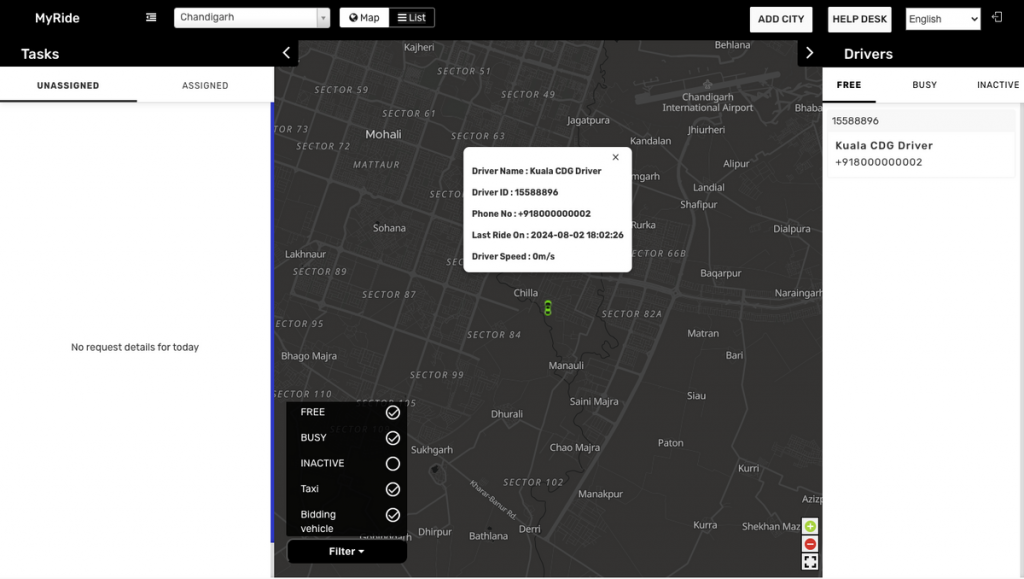
Understanding the Map View
1. Tasks Section (Left Panel)
- Unassigned and Assigned Tabs: The “Tasks” section is split into two tabs: “Unassigned” and “Assigned.”
- Unassigned: This tab lists ride requests that haven’t yet been assigned to any drivers. In this screenshot, there are no request details available for the day, which is why this section is empty.
- Assigned: This would show rides that have already been allocated to specific drivers.
2. Map Section (Center)
- The central part of the screen displays a map showing the geographical layout of the city, which in this case is Chandigarh. The map provides real-time tracking of driver locations.
- A specific driver’s details are highlighted on the map. The pop-up window includes Driver Name: Kuala CDG Driver, Driver ID: 15588896, Phone Number: +918000000002, Last Ride On: The timestamp of the last ride, dated 2024-08-02 18:02:26, Driver Speed: 0 m/s, indicating the driver is currently stationary.
3. Driver Status Filter (Bottom of Map Section)
This filter allows the admin to refine the map view by selecting different driver statuses:
- Free: Drivers who are available for assignments.
- Busy: Drivers who are currently engaged in a ride.
- Inactive: Drivers who are not currently available.
- Taxi: This refers to vehicle types that are available for rides.
4. Drivers Section (Right Panel)
- This section lists the drivers, categorized under tabs like Free, Busy, and Inactive.
- In the screenshot, the “Free” tab is active, showing that the driver “Kuala CDG Driver” is currently available for a new assignment.
Additional Controls
- Map and List View Toggle: Located at the top next to the city selection dropdown, the admin can switch between map and list views.
- City Selection: The dropdown menu allows the admin to choose the city they want to monitor.
- Add City: A button to add more cities.
- Help Desk: Provides support options for the admin.
- Language Selection: Allows the admin to choose the language of the interface, if available or has been configured.
This interface is designed for real-time fleet and task management, offering administrators the tools to efficiently monitor and assign tasks to drivers.

Leave A Comment?